This post illustrate how to import the Main Accounts using
the data import framework in Dynamics AX 2012 R3
Go to General ledger --> Setup
--> Charts of Accounts--> Chart of accounts.
1- Create New Chart of Accounts (chart of account, Description) then close the form.
3- Assign the new chart of account to the ledger(from step 2),select the fiscal calendar and the Accounting Currency then close the form.
4- Go to Data import export framework --> Setup --> Data import / export framework Parameters.
5- Click browse to select shared working directory then click Validate button then close the form.
6- Go to Data import export framework --> Setup --> Source Data format, Create new source name and make sure to chose File in the Type then Change the Column delimiter if needed.
7- Go to Data import export framework --> Common --> Processing Group, Create New Group then Click the Entities Button.
8- in the entities form select the main Account Entity, CSV in the Sources data format, then Click the generate source file button.
9- in the wizard make sure to select the following fields:
Chartofaccounts (Chart of account code: from step 2)
MainAccountId (Account Code)
Name (Account Description)
Type (Account Type )
then click Generate sample file.
10-Save the file in the shared folder you specified in step 5.
11-Open the file using MS Excel, fill the data then save the file.
12-Go back to the processing group --> entities---> Select the Sameple file path then click the generate source mapping button.
13- if the mapping done successfully Click the Preview source file button to preview the data then close the form.
14- in the processing group select the group name then click the Get staging data button to copy the file data to staging table.
15-Click OK to create job.
16-Click Run in the staging data execution form.
17-Click OK.
18-The records will be inserted in the staging.
19-In the processing group select the group name then click Copy Data to target button.
20-Select the Job ID that we created in step 15 then click OK.
21- Click Run to import data.
22-Click OK.
23-The data will be written to target.
24-Go to the main account form you will found that the accounts was imported successfully.




















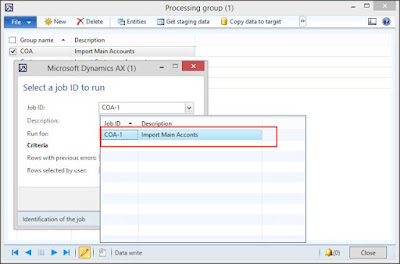




No comments:
Post a Comment