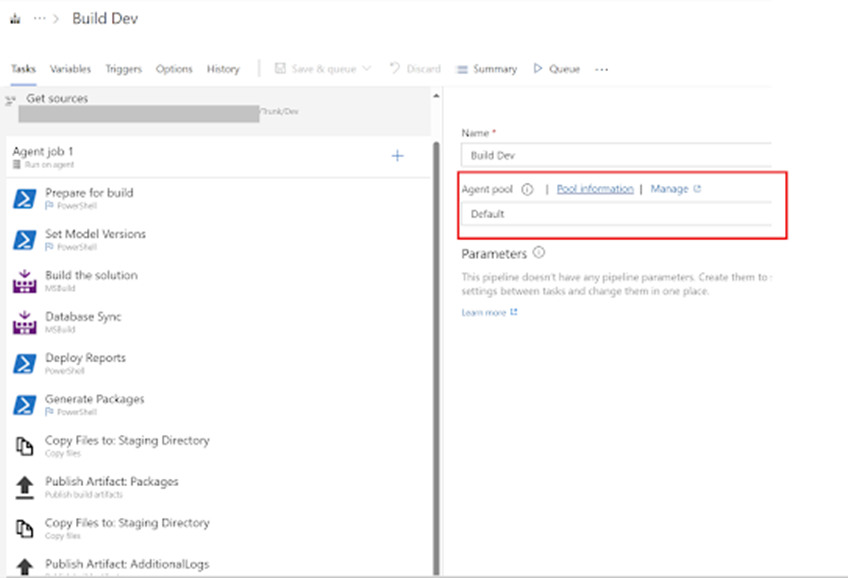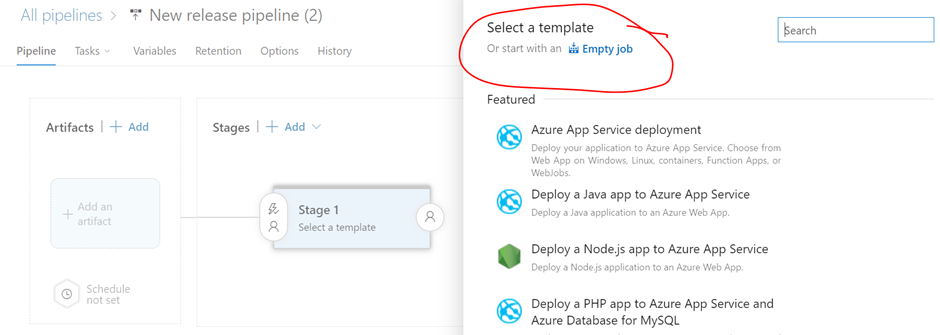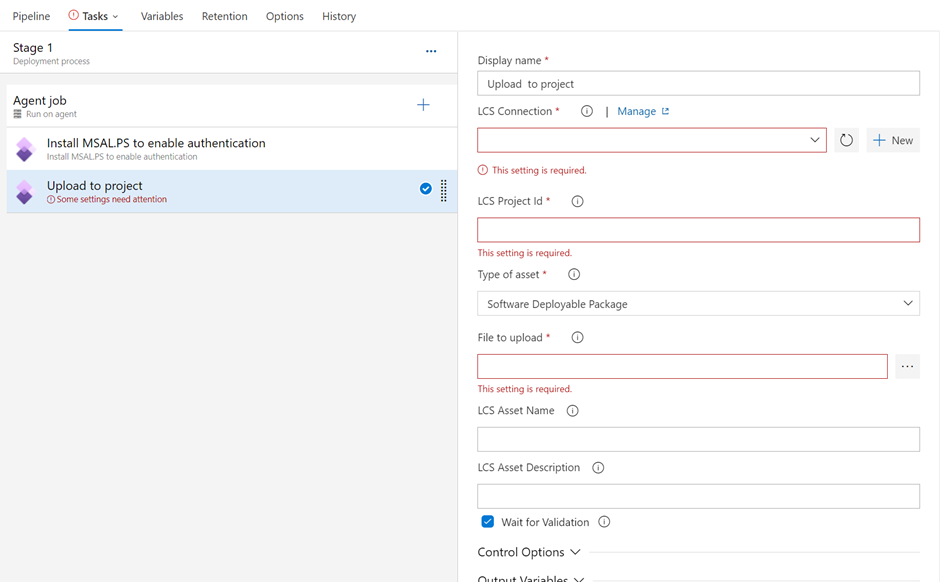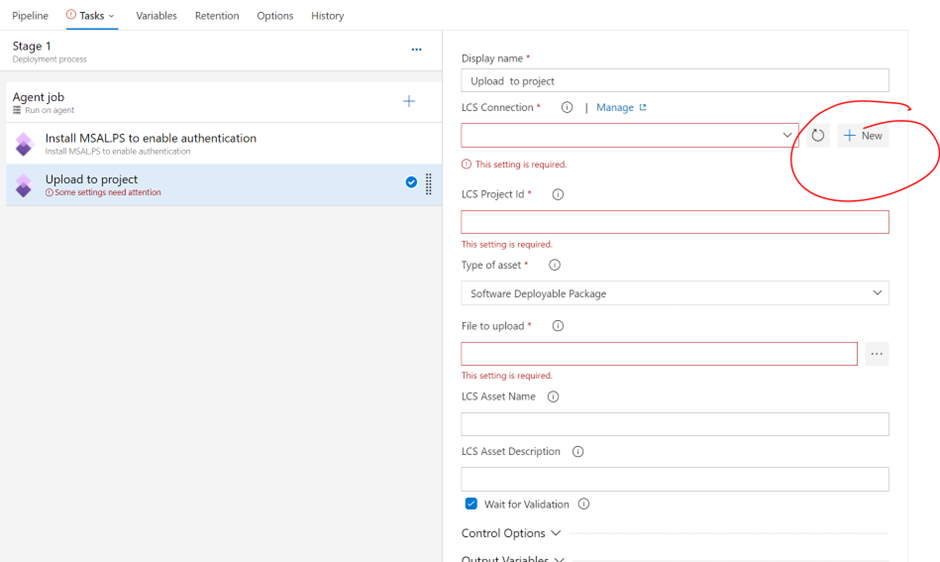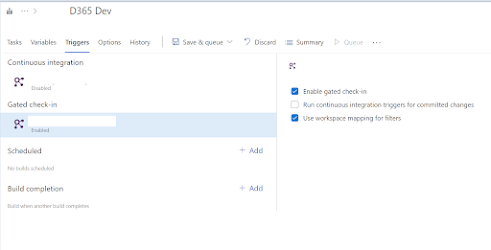Deploying a Unified Developer Environment (UDE) for Dynamics 365 Finance & Supply Chain Management (F&SCM) is a game-changer for developers. It streamlines the development experience by integrating D365FO with the Power Platform, Dataverse, and Visual Studio, all within a local or cloud-hosted environment.
Here’s a step-by-step guide to help you get started:
🧰 Prerequisites
Before deploying UDE, make sure you have:
Visual Studio 2022 (Enterprise or Professional)
Include Modeling SDK and DGML Editor components
SQL Server Express or Developer Edition
Power Platform Tools for Visual Studio
Install via
Extensions > Manage Extensions > Online > Search: Power Platform
Azure AD App Registration with valid secret key
Admin rights in Power Platform Admin Center
At least 20 GB of free disk space
Dataverse environment with ~1–1.5 GB available
🚀 Deployment Steps
1. Install PowerShell Modules
Launch PowerShell as Administrator and run:
Install-Module -Name Microsoft.PowerApps.Administration.PowerShell
Confirm any prompts to install dependencies.
2. Set Up Dataverse Environment
Go to
Create a new environment (type: Developer or Sandbox)
Assign System Administrator and System Customizer roles to your user
Step 1:
Install-Module -Name
Microsoft.PowerApps.Administration.PowerShell -Scope CurrentUser
Step 2:
Import-Module -Name Microsoft.PowerApps.Administration.PowerShell
Set-ExecutionPolicy -ExecutionPolicy RemoteSigned -Scope CurrentUser
Add-PowerAppsAccount -Endpoint prod
Step 3:
$jsonObject= @"
{
"PostProvisioningPackages":
[
{
"applicationUniqueName":
"msdyn_FinanceAndOperationsProvisioningAppAnchor",
"parameters":
"DevToolsEnabled=true|DemoDataEnabled=True"
}
]
}
"@ | ConvertFrom-Json
Step 4:
New-AdminPowerAppEnvironment -DisplayName "ude-dev01"
-EnvironmentSku Sandbox -Templates "D365_FinOps_Finance"
-TemplateMetadata $jsonObject -LocationName "europe"
-ProvisionDatabase
3. Connect Visual Studio to Dataverse
Open Visual Studio → “Continue without code”
Go to
Tools > Connect to DataverseChoose Deployment Type: Office 365
Authenticate manually (avoid “Sign in as current user” to prevent login errors)
Select your environment and solution (usually “Default”)
4. Download D365FO Assets
From the same menu, choose
Download Dynamics 365 FinOps assetsThis pulls metadata and components needed for development
🧪 Test Your Setup
Once everything is connected:
Try building a simple extension or customization
Use the integrated debugging and deployment tools
Confirm that changes sync with Dataverse and reflect in your Power Platform apps