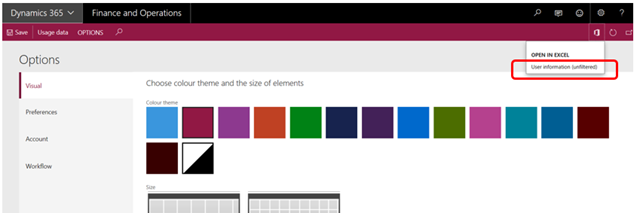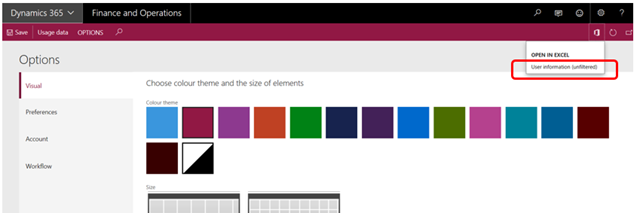Creating a new
Model and Packages in D365 Finance & Operations
1.
Under the Dynamics 365 menu, choose Model
Management | Create model....
2.
The Model name is named as we would in AX 2012, and should be named like a
new
type, such as <prefix><area/module><ShortName>.
3.
Complete the first steps as follows:
Field Value
Model name
: In our case, our company is called
Contoso, so our prefix will be Con,
the
area of change is an existing module (WHS) and it is for general
extensions
(extending standard objects without the customization).
It
is therefore named ConWHSGeneralExtensions. You should use
your
own prefix and prefixes, and the name for explained further in
the
There's more... section.
Model publisher
: Your organization's name.
Layer
As follows:
ISV
/ vertical solution / add-on: ISV
VAR
/ Partner solution / add-on: VAR
Customer
solution / add-on: CUS or
USR
Version Leave
as 1.0.0.0
You
can update this to maintain a version of the model. This does not
auto-increment
and is usually left as default.
Model description
A
full description of the model for other developers to read.
Starting a New Project
Model display name :
Leave
as default, which should be the Model name.
4.
Press Next.
5.
In the Select package page, choose Create
new package.
If
you choose Select existing package, it will mean that your model
will
be placed under the package and is intended to over-layer the
elements
in in that package. You cannot over-layer elements in
extension
projects, but unless we absolutely must over-layer, always
choose
Create new package.
6.
Press Next.
7.
We are now offered a list of packages that we can reference, these are listed
as
package's
name and the models that the package contains, check
ApplicationSuite and
press Next.
Most
of the elements in Operations are in ApplicationSuite; so,
unless
our package doesn't need any standard, type this will always be
selected.
The others we would select based on the elements we know
we
will use. We can add more package references later, but if we know
which
elements we will use, it saves some time..
8.
The two check boxes, Create new project and Make this my
default model for
new projects,
should both be checked.
9.
Press Finish.
10.
This opens the New Project dialog. The project name is usually the same as the
package
and Model name; then, enter the package name in the Name field.
11.
The Location field must be changed; it will create the project in
the default project
folder,
but we linked C:Projects<initials/username> to source control. The
project
must be created under this folder. So, in my case, Location must
be
C:ProjectsSB.
12.
The Solution name field should be left as the project name.
13.
Ensure that both Create directory for solution and Add to source
control are
checked.
14. Press OK.